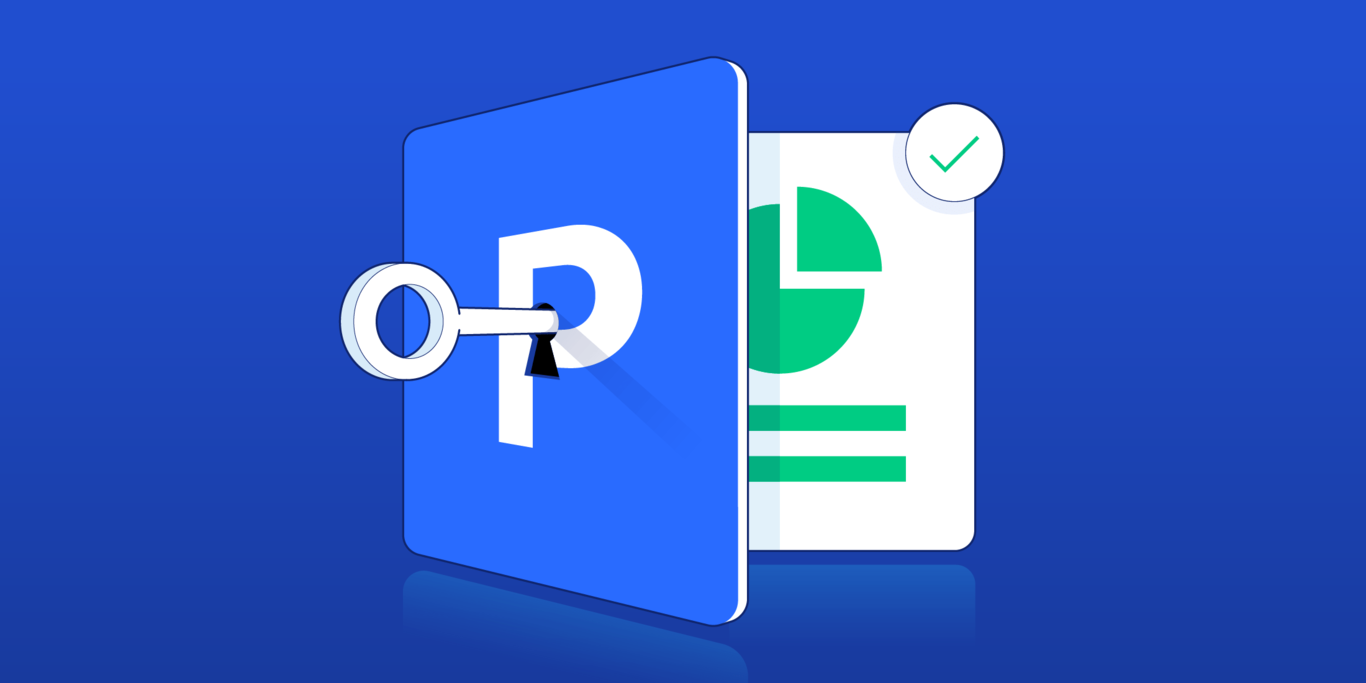Consejos y Hacks para Presentaciones de PowerPoint Avanzadas
Muchos tienen una relación amor-odio con el diseño de la presentación PowerPoint. Aunque es extremadamente flexible, la herramienta puede ser manual y fastidiosa. Elimina parte de la molestia con estos consejos y trucos para una presentación avanzada de PowerPoint, como lo propuso un antiguo asesor administrativo. Ya sea que estés diseñando una presentación a inversionistas o comunicando tu análisis a accionistas internos, estos hacks te permitirán construir rápidamente presentaciones atractivas y creativas.
Muchos tienen una relación amor-odio con el diseño de la presentación PowerPoint. Aunque es extremadamente flexible, la herramienta puede ser manual y fastidiosa. Elimina parte de la molestia con estos consejos y trucos para una presentación avanzada de PowerPoint, como lo propuso un antiguo asesor administrativo. Ya sea que estés diseñando una presentación a inversionistas o comunicando tu análisis a accionistas internos, estos hacks te permitirán construir rápidamente presentaciones atractivas y creativas.

Melissa Lin
Melissa has worked in ECM, tech startups, and management consulting, advising Fortune 500 companies across multiple sectors.
Expertise
Así te guste o no, PowerPoint es ubicuo cuando se trata de presentaciones formales. Tal vez estás presentando una nueva propuesta. O, tal vez, pasaste semanas sacando cuentas o haciendo una investigación importante y es hora de comunicarles estos descubrimientos a los accionistas relevantes. No importa cual sea tu propósito, PowerPoint es uno de los componentes más importantes para tu éxito.
Cuando yo era un asesor administrativo, pasaba mis días en Excel y PowerPoint, paseando entre los dos programas todos los días. Me encantaba que la flexibilidad de PowerPoint me permitía iluminar y transformar data en una historia—una historia de finanzas, una trayectoria de crecimiento industrial, o recomendaciones para reestructurar un proceso de negocios. Sin embargo, especialmente porque apenas estaba empezando, esta flexibilidad a menudo era un arma de doble filo. Era frustrante lo fastidioso que podía ser el diseño de diapositivas y cuanto tomaba perfeccionar estéticamente una diapositiva. A menudo, me veía decidiendo entre sí pasar una gran cantidad de tiempo con las diapositivas de PowerPoint, o creando un conjunto básico y minimalista que arriesgaría la efectividad de la data y el mensaje. No fue hasta el momento en el que maneje completamente los consejos de PowerPoint que ya no tuve que pasar por este dilema.
Este artículo muestra una selección de consejos y trucos para la presentación de PowerPoint avanzada, lo cual te permitirá aprender a usar la herramienta mucho más rápido. También debería evitar que sacrifiques una mensajería efectiva por querer ahorrar tiempo. Mientras que muchos artículos de PowerPoint proporcionan consejos cualitativos sobre cómo entregar un mensaje efectivamente, esta pieza se enfoca en los componentes técnicos de PowerPoint y su diseño de presentación. Utiliza funcionalidades y comandos en Microsoft Office PowerPoint 2016 para PC. Empecemos.
Personalizar el Acceso Directo a la Barra de Herramientas
El primer paso para convertirse en un experto en PowerPoint es construir tu Acceso Directo a la Barra de Herramientas. Es una barra de herramientas personalizada que se encuentra sobre el ribbon, donde puedes agregar tus comandos preferidos y más usados. Invierte cinco minutos para instalarlo, no te arrepentirás—dará frutos en dividendos cada vez que uses PowerPoint posterior a esto. Aquí verás un resumen de todo, antes de que entremos en la logística:
Muestra 1: Componentes de tu Pantalla Principal PowerPoint
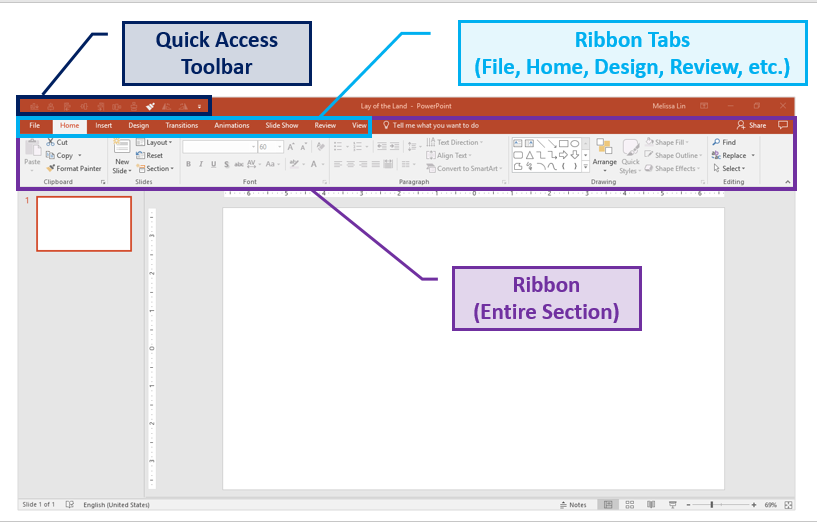
Para personalizar la funcionalidad de tu barra de herramientas y ordenarla según tu preferencia, simplemente haz clic en la flecha mirando hacia abajo sobre tu ribbon, para personalizar tu barra de herramientas. Luego, haz clic en “Todos los Comandos” → Escoge Comandos de “Todos los Comandos” → Selecciona y Agrega tus comandos preferidos. Si quieres eliminar cualquier comando, solo selecciona el comando y presiona “Eliminar”.
Muestra 2: Construyendo la Barra de Herramientas Máxima
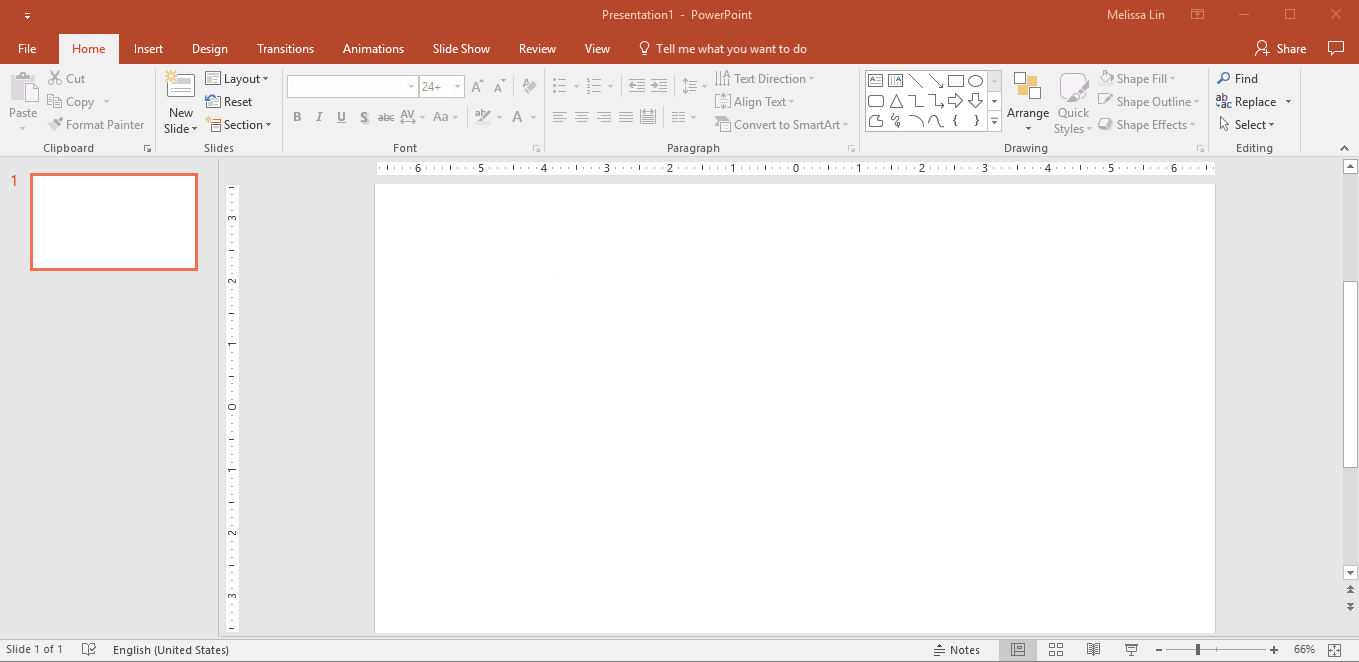
Debajo están mis elementos que “debo-tener” para la Barra de Herramientas Máxima (QAT):
Alinear: La herramienta de alineamiento es definitivamente mi herramienta favorita en PowerPoint. Ignora el esfuerzo manual y fútil y resalta, por el contrario, las figuras que quieres destacar y escoge en qué dirección alinearlas. Puede alinear objetos hacia el centro, derecha, izquierda, arriba y abajo de cada una. Ten en cuenta que las posiciones de los objetos se relacionan unas con otras.
Muestra 3: Cómo Usar la Función de Alinear
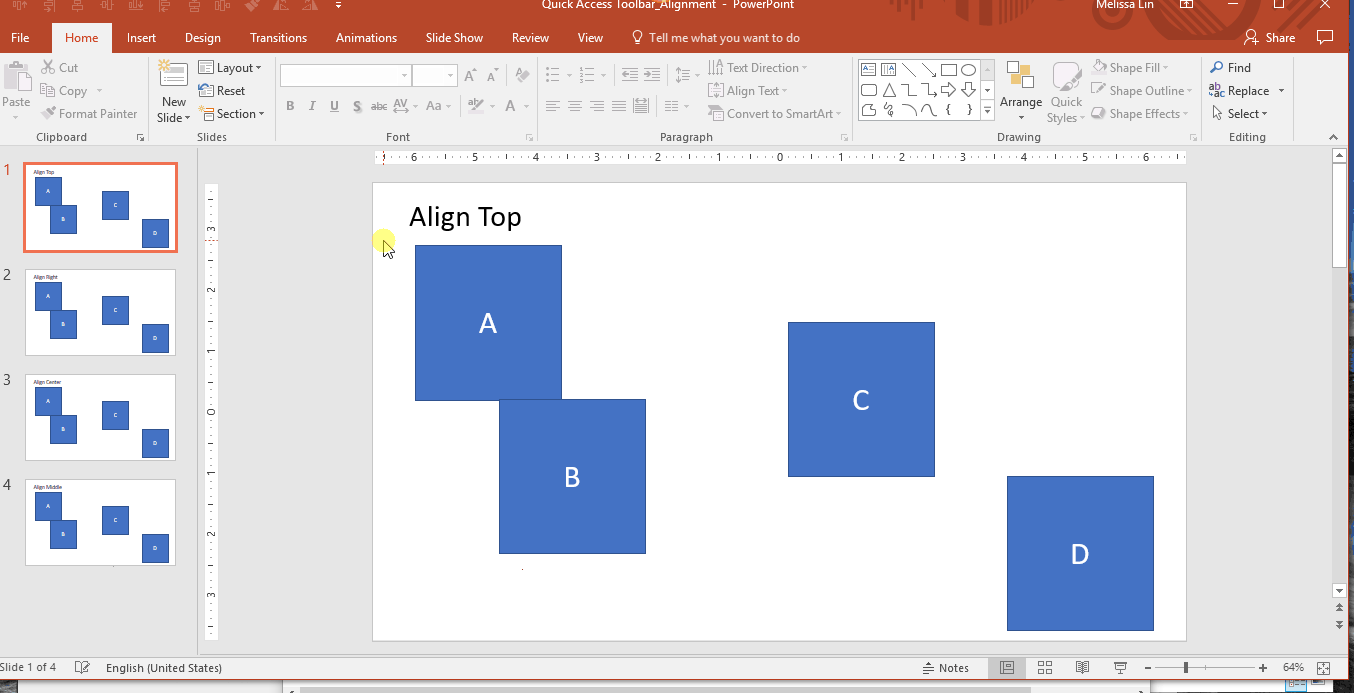
si quieres usar esta herramienta fuera de tu *QAT*: Resalta tus objetos deseados → “Formatea” la pestaña en el ribbon → Haz clic en “Alinear” → Selecciona tu dirección de alineamiento favorita → Los objetos serán alineados.
Distribuye: Si tienes múltiples objetos o formas que quieres hacer que estén equidistantes unas de las otras, esta herramienta será tu nueva mejor amiga. Antes de distribuir objetos, es mejor alinearlos primero. Luego para distribuirlos, solo resalta los objetos que quieres distribuir y selecciona “distribuir horizontalmente” o “distribuir verticalmente”.
Muestra 4: Cómo Usar la Función Distribuir
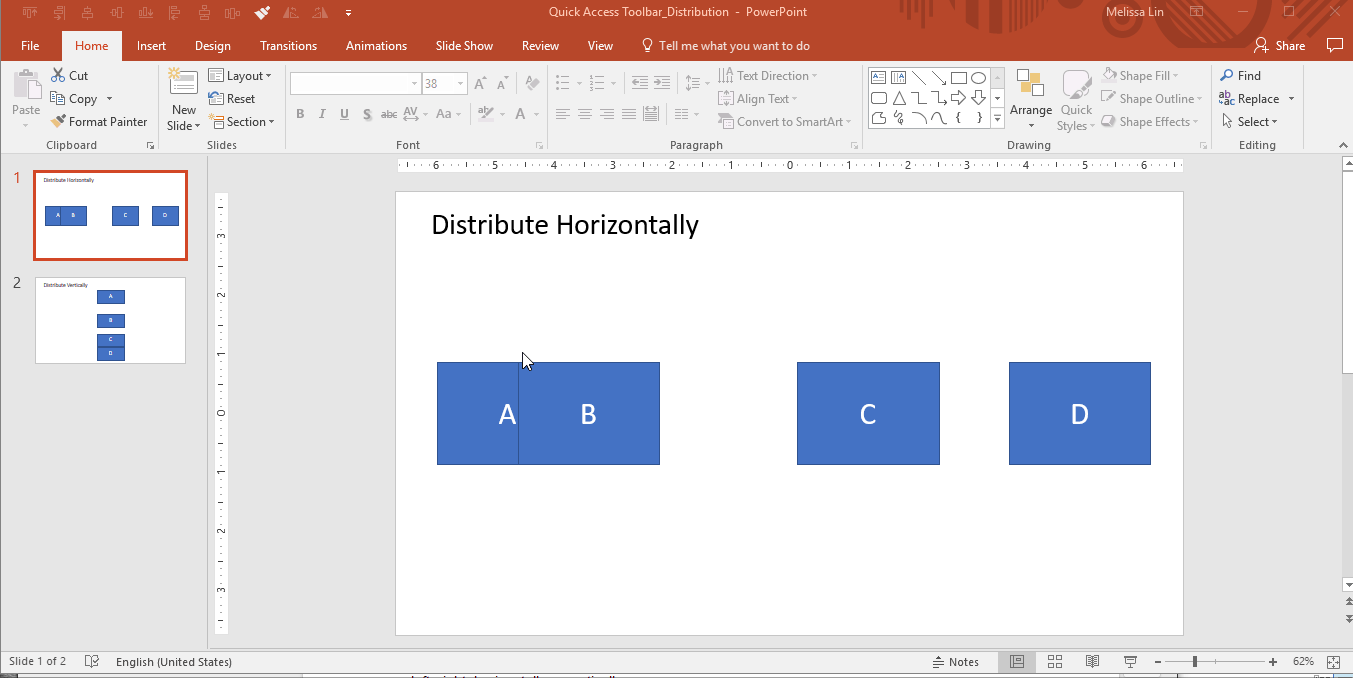
Si quieres usar esta herramienta fuera de tu *QAT*: Resalta tus objetos deseados → “Formatea” la pestaña en el ribbon → Haz clic en “Alinear” → Selecciona “Distribuir Horizontalmente” o “Distribuir Verticalmente” → Los objetos serán distribuidos
Pintor de Formato: Te permite copiar el formato de un objeto y aplicarlo a otro. Es esencialmente copiar y pegar, pero para formato y no para contenido.
-
Un clic en pintor de formato: Aplica el formato del objeto original al siguiente objeto que selecciones/hagas clic.
-
Dos clics en el pintor de formato: Encierra el pintor de formato. Después de hacer doble clic, cualquier objeto que selecciones se convertirá al formato del primer objeto. Para desbloquear el pintor de formato, haz clic en cualquier espacio en blanco en la diapositiva (no en un objeto).
Si quieres usar esta herramienta fuera de tu *QAT*: Selecciona el objeto que quieres imitar → Haz clic en “Pintor de Formato” una o dos veces en la pestaña “Home” en el ribbon → Haz clic al objeto que quieres cambiar → Los cambios de formato serán aplicados
Rotar: Como lo dice el nombre, esta característica te permite rotar objetos en incrementos de 90 o 180 grados. Puedes rotar un cuadro de texto, forma, WordArt, o foto. Esto incluye rotaciones a la derecha de 90 grados, vertical y horizontalmente.
Si quieres usar esta herramienta fuera de tu *QAT*: Resalta tus objetos deseados → “Formatea” la pestaña en el ribbon → Haz clic en “Rotar” → Selecciona tu opción de rotación preferida → Los objetos serán rotados
Atajos de Teclado de PowerPoint que Cambiarán tu Vida
Pensarás que estoy exagerando, pero una vez que te das cuenta de que no tienes que hacer estas acciones manualmente, ya no mirarás atrás. Generalmente, utilizar PowerPoint no requiere memorizar tantas Teclas de Acceso Rápido como con Excel, pero hay un par que deberías tomar en cuenta.
Cambia fácilmente el orden y nivel de espaciado del texto con viñetas en los cuadros de texto:
-
Cambia el orden del texto con viñetas en los cuadros de texto: ALT + SHIFT + Teclas de Arriba/Abajo
-
Cambia el nivel de espaciado del texto con viñetas en los cuadros de texto: ALT + SHIFT + Teclas de Derecha/Izquierda
Cambia el tamaño de un objeto pero manteniéndolo regular y en proporción:
- Mantén presionado SHIFT mientras cambias el tamaño de un objeto con tu ratón
Micro-ayuda (pequeñas ayudas para tus objetos):
- Selecciona el objeto y mantén presionado CTRL + la tecla de Arriba/Abajo/Derecha/Izquierda para moverlo
Duplica tu forma u objeto sin copiar y pegar:
- CTRL + Arrastra la forma con tu ratón
Asegúrate de que tus líneas estén derechas:
-
Para líneas verticales: Inserta la forma → Haz clic derecho → Formato de Forma → Tamaño & Propiedades → Establece la “Altura” a “0” → Endereza perfectamente la línea
-
Para líneas horizontales: Inserta la forma → Haz clic derecho → Formato de Forma → Tamaño & Propiedades → Establece el “Ancho” a “0” → Endereza perfectamente la línea
Transforma un número en un sobre índice de pie de página:
- Escribe el número del pie de página (ej., 1, 2, 3) → Resalta el número → Mantén presionado CTRL + SHIFT + el símbolo de igual (=) → Tu número ahora será un pie de página de sobre índice
Ajusta la mayúscula de tu texto al alternar las mayúsculas del texto (minúsculas, mayúsculas de título y todo en mayúsculas):
- Resalta las palabras deseadas y usa el atajo SHIFT + F3. Cada vez que presiones F3, el texto resaltado cambiará todo a minúsculas, todo en mayúsculas o estilo título en el que sólo la primera letra de la palabra se capitaliza.
Consejos de Diseño PowerPoint para estas Situaciones Comunes y Frustrantes
Si has trabajado con PowerPoint constantemente, te habrás encontrado con los siguientes problemas. En vez de pasar 15-30 minutos innecesarios buscando una solución al problema en Google, aquí te muestro como resolver la situación:
Cómo convertir texto en SmartArt
Situación Ejemplo: Tengo una lista de viñetas aburridas y necesito más inspiración para hacerlas más interesantes.
Solución: Haz uso de la herramienta “Convert to SmartArt”. Selecciona el cuadro de texto con las viñetas → Debajo de “Home” en el ribbon, Selecciona “Convertir a SmartArt” → Pasa sobre diferentes opciones de SmartArt para ver tus viñetas transformadas → Selecciona cualquier SmartArt que te atraiga y continúa la edición a partir de ahí
Muestra 5: Usa SmartArt para darle Vida a las Aburridas Viñetas
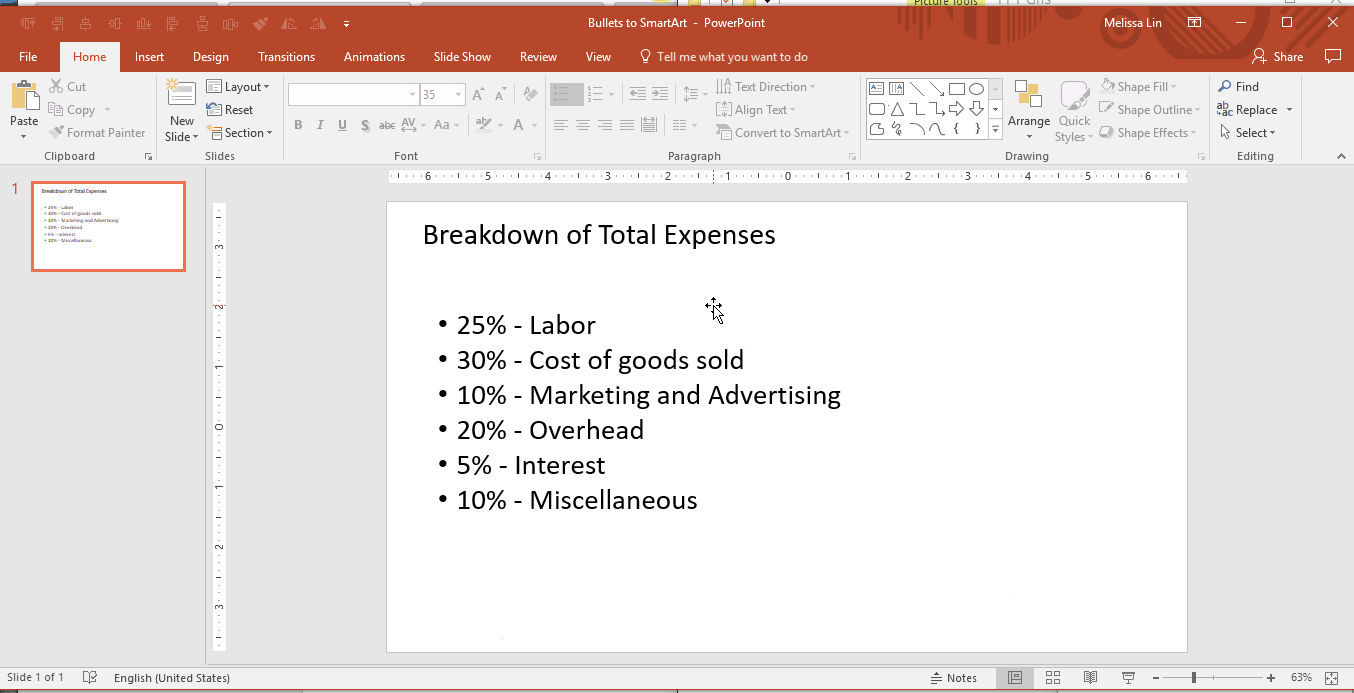
Como Cambiar el Tamaño de Múltiples Objetos/Figuras al Mismo Tiempo
Situación Ejemplo: Usé múltiples figuras/imágenes en la diapositiva y quiero cambiar su tamaño colectivo sin arruinar las proporciones.
Soluciones:
-
Primero, agrupa todos los objetos. Para agrupar, resalta todos los objetos y puedes dar clic derecho en → Agrupar o resaltar y hacer clic en ALT + G.
-
Luego, ajusta el tamaño con tu ratón mientras mantienes presionado SHIFT para mantener la proporción. Esto te ayudará a cambiar el tamaño y ajustar múltiples objetos sin distorsionar las proporciones y figuras originales.
Muestra 6: Agrupar es Clave para Cambiar Tamaños y Proporciones
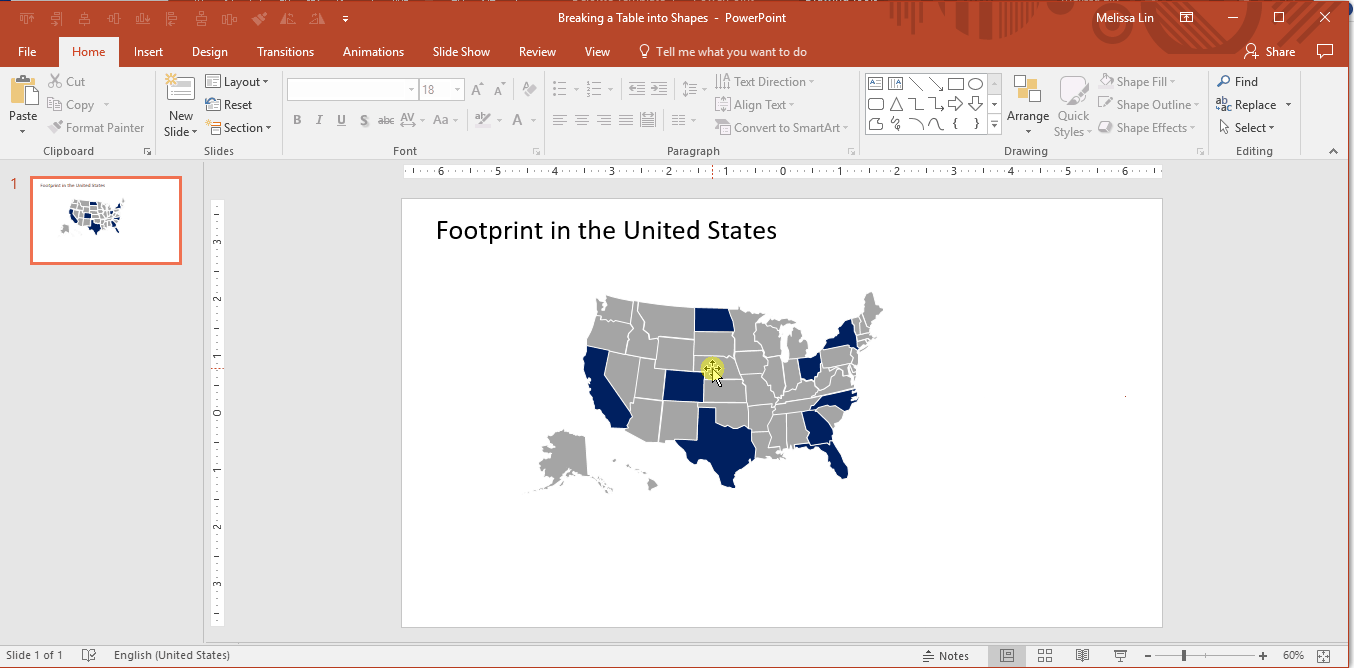
Cómo Identificar y Unir Colores Exactos
Situación Ejemplo: Debes utilizar un color específico y personalizado pero no lo encuentras en la paleta de colores.
Solución: La herramienta cuentagotas identifica rápidamente el color exacto que quieres unir y lo aplica al texto u objeto que estás intentando cambiar. Mientras que el pintor de formato puede ser muy útil para aplicar exactamente el mismo formato (tamaño, color, etc.) de un objeto a otro, a veces podrías querer aplicar solo el mismo color. En estos casos, la herramienta cuentagotas es de mucha ayuda.
Un uso común para esta herramienta es para presentación a inversionistas. Si quieres unir el tema del conjunto con el logro del cliente/socio potencial, la herramienta cuentagotas puede ser invaluable.
- Selecciona el cuadro de texto que quieres cambiar → Haz Clic en el Formato de Color → Selecciona la herramienta cuentagotas → Usa la herramienta cuentagotas, pasa por encima del color que quieres imitar → Cuando aparece la identificación del color, haz clic en el color que quieres
Muestra 7: No uses un Tono que no es de la Marca
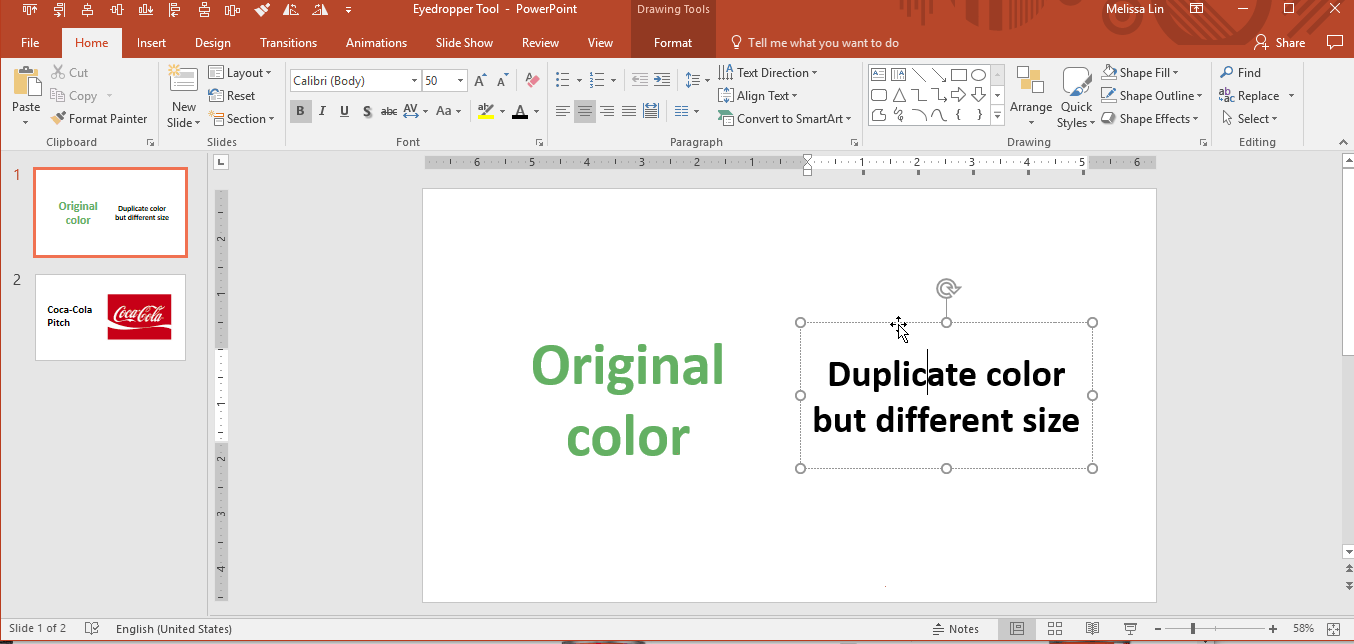
Cómo Aprovechar las Flechas con Conectores de Codo
Situación Ejemplo: estoy tratando de dibujar flechas de una forma a otra, pero las flechas están torcidas y se ven poco profesional.
Solución: Usa las flechas con conectores de codo (ángulos de 90 grados). Automáticamente, se mueven al centro de un objeto y se pueden formatear en diferentes colores y tamaños. Estos son muy útiles, en especial cuando se construyen gráficas organizacionales.
- Ve al ribbon de ingresar → Inserta una figura → Debajo de la categoría “Líneas”, selecciona las flechas con conectores de codo → Una vez seleccionada, usa la flecha para conectar el centro de una de las figuras al centro de otra figura → Repite hasta completar
Muestra 8: Usa Flechas con Conectores de Codo para Construir Gráficas Organizacionales
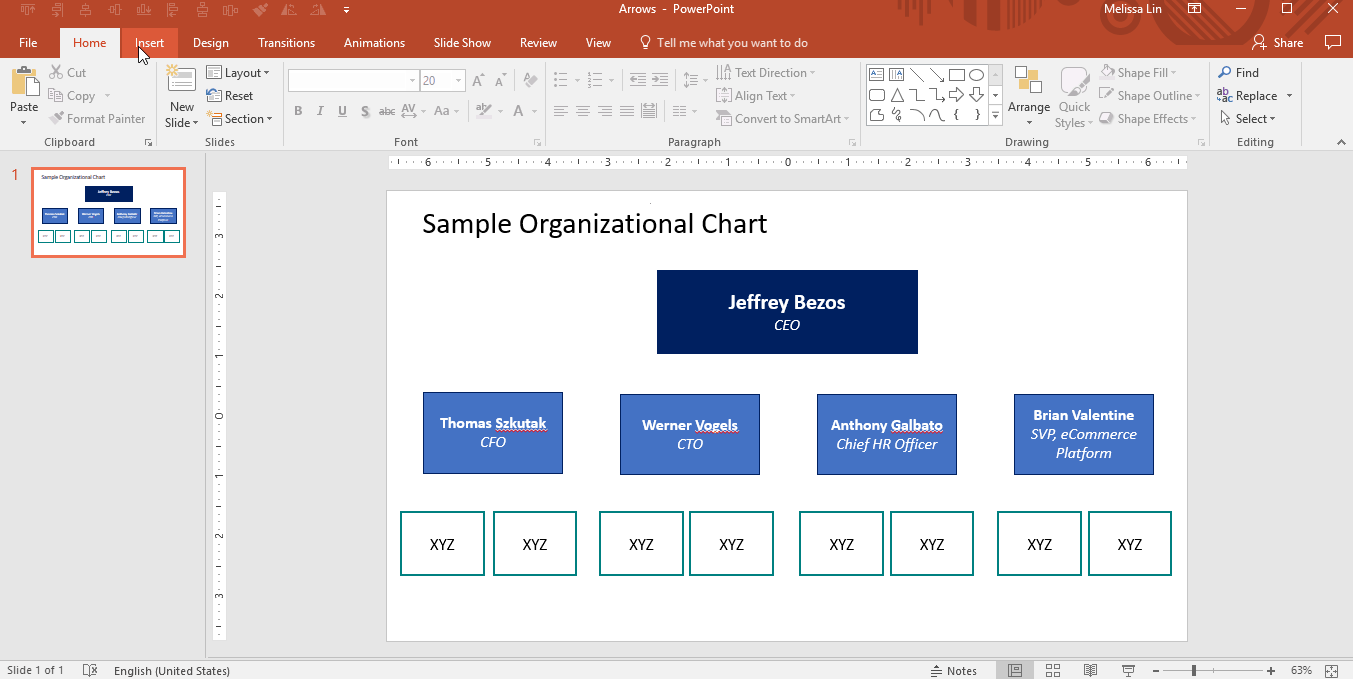
Cómo Ajustar Texto en una Figura
Situación Ejemplo: Estoy escribiendo una línea de texto en una figura pero el texto no entra y parte la palabra en dos partes.
Solución: Hay dos maneras de resolver esto:
-
Opción 1: haz clic derecho en la figura → “formatea la figura” → Cambia los márgenes del texto a “0” desde la derecha, y “0” desde la izquierda. Nueve de diez veces, esto resolverá el problema.
-
Opción 2: Olvídate de lidiar con la figura original. En su lugar, inserta un cuadro de texto sobre la figura original (el cuadro de texto debería utilizar un fondo transparente) y escribe directamente en el cuadro texto. El texto se mostrará sobre la figura, pero nadie sabrá que fue una solución hecha manualmente.
Como Eliminar el Fondo de una Imagen
Situación Ejemplo: Usé una imagen de la web en una diapositiva y quiero cambiar el color de la imagen de fondo, pero no sé cómo hacerlo.
Solución: Esta técnica es más efectiva cuando se usa en imágenes de alto contraste.
-
Primero, debes eliminar el color de la imagen de fondo original. Haz clic en la imagen que quieres cambiar → Selecciona la pestaña “Formato” en el ribbon → Haz clic en “Eliminar Fondo” → Ajusta cualquier porción que no se haya eliminado completamente → Haz clic fuera de la imagen cuando estés listo
-
Luego debes agregar en el nuevo color de la imagen de fondo. Como puedes ver, para llegar a la ejecución perfecta de todo esto se requiere una mano firme (que yo, claramente, no tengo). Aun así, es un truco útil que puedes tener.
Muestra 9: ¿Hay un Color de Fondo Extraño en tu Imagen? Aquí te Muestro como Arreglarlo
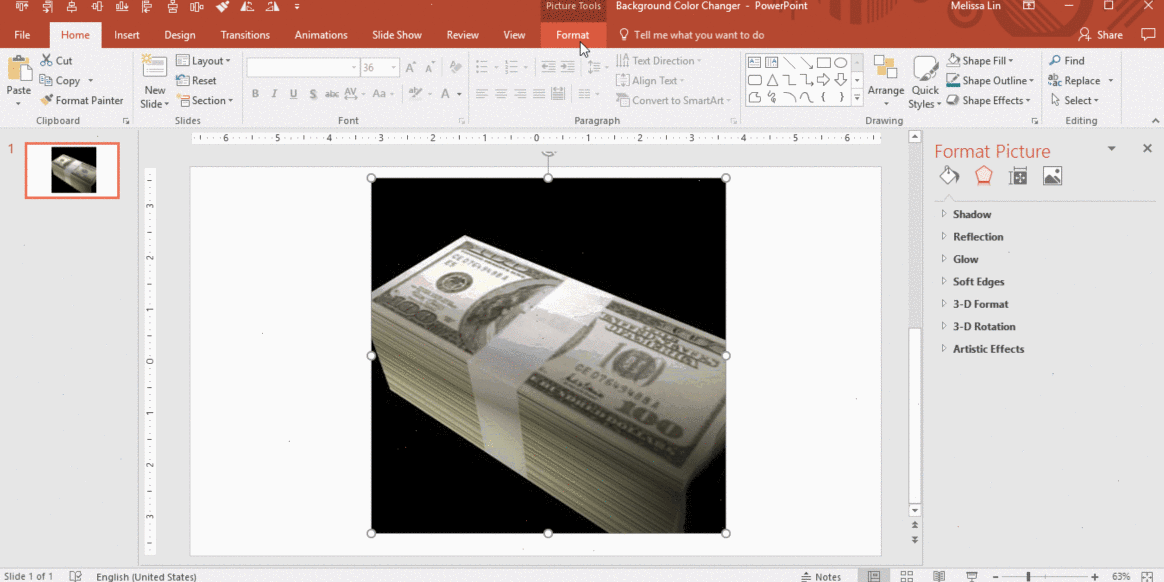
Cómo Convertir una Tabla a Cuadros de Texto
Situación Ejemplo: Quieres convertir una base de datos a formato distinto en otra diapositiva pero no quieres escribir manualmente los números y correr el riesgo de cometer un error.
Solución: Parte tu tabla en múltiples cuadros de texto y objetos, lo cual te ahorra el problema de reescribir la data y será más fácil de manipular
-
Copia la tabla completa → Pega de manera especial (pegar como imagen aumenta el meta-archivo) → Sepáralo → Responde “sí” al cuadro de diálogo → Sepáralo otra vez → Responde “sí” nuevamente.
-
Voila, ahora tu tabla se ha partido en cuadros de texto y figuras. Ahora puedes copiar y pegar la data que necesitas en otra diapositiva y re-formatear como quieras.
Muestra 10: Rompe tu Tabla de Data en Objetos Individuales para Evitar Errores de Tipeo Vergonzosos
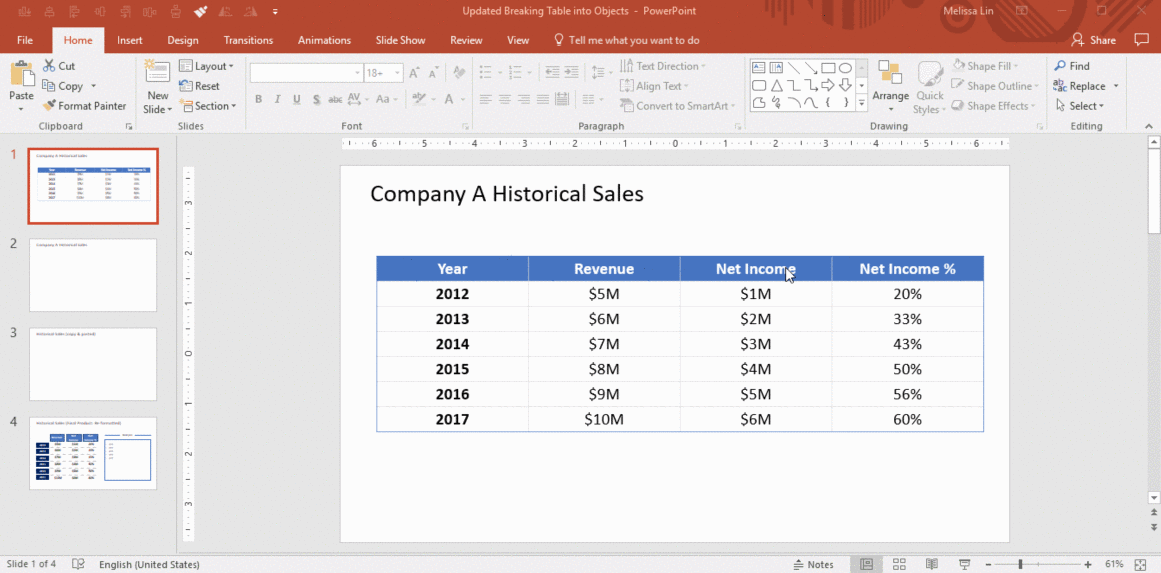
Como hacer las Filas o Columnas de una Tabla del Mismo Tamaño
Situación Ejemplo: Has Creado y Llenado una tabla con data pero el tamaño de algunas filas o columnas no concuerdan con las otras. Tu TOC comienza pero no puedes descifrar cómo hacer que se unan perfectamente.
Solución: Usa las herramientas “Distribuir Filas” y “Distribuir Columnas”.
- Selecciona toda la tabla de data → la pestaña “Plano” en el Ribbon → Haz clic en “Distribuir filas” y “Distribuir columnas.”
Muestra 11: Usa este Método a Prueba de Tontos para Asegurar unas Tablas Impecables y Profesionales
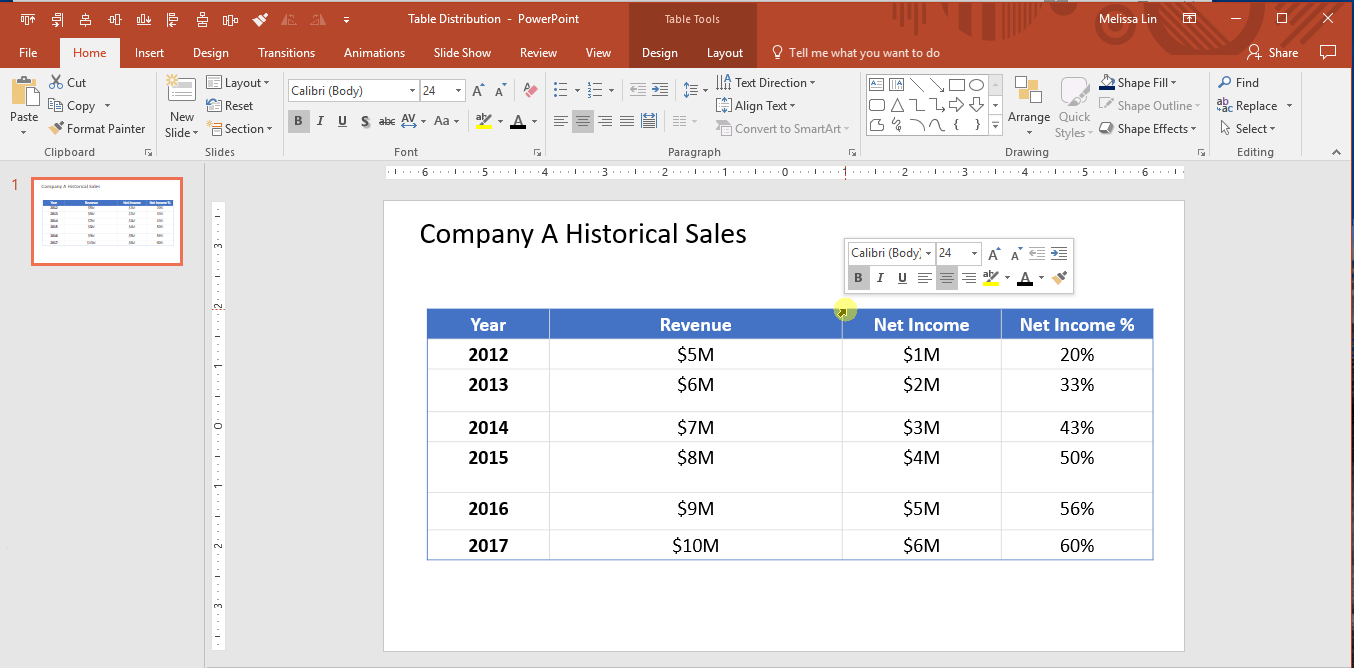
Otras Características de PowerPoint y Buenas Prácticas
Crea patrones de conjunto personalizados usando Slide Master, el cual puede ser encontrado en la pestaña “Vista” en el ribbon. Slide Master te permite modificar rápidamente el diseño de tu diapositiva en tu presentación. Puedes personalizar el slide máster, lo cual afectará cada diapositiva en tu presentación, o puedes modificar los planos de diapositivas individuales, lo cual cambiará cada diapositiva que use esos planos.
Debes depender menos de tu vista cuando muevas los objetos con las Guías o vista de Líneas de Cuadrícula. Primero, deberías ajustar tu configuración para utilizar la función “Ajustar a Cuadrícula”. Aquí te muestro como hacerlo: pestaña “Vista” → Haz clic en “Configuración Cuadrícula” al lado de la palabra “Mostrar” → Activa “Ajustar objetos a cuadrícula”. Si quisieras ver las guías verdaderas o líneas de cuadrícula, puedes seleccionar estas opciones bajo la pestaña “Vista” en el ribbon; pueden ser activados o desactivados fácilmente. Ten en cuenta que puedes mover guías mientras las líneas de cuadrícula estén listas.
Muestra 12: Guías y Líneas de Cuadrícula son Referencias Útiles para Posicionar Objetos
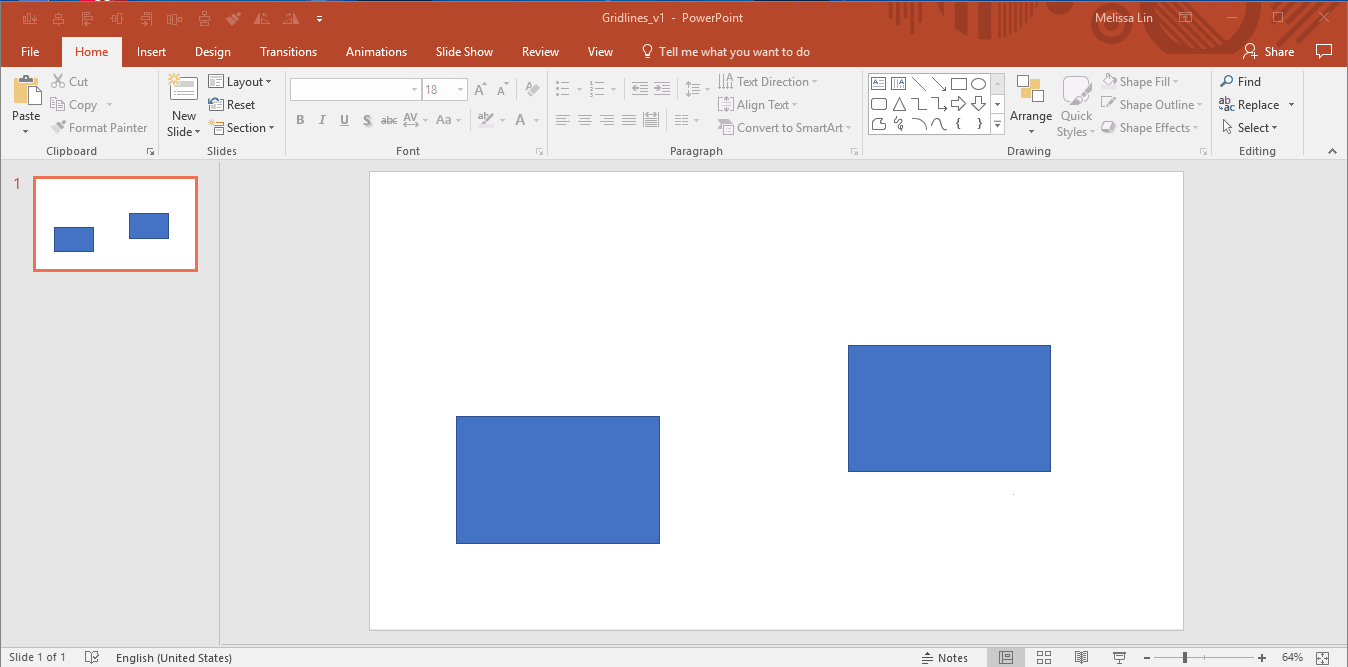
Une una gráfica desde tu cuaderno de Cálculo de Excel a tu presentación PowerPoint para activar una actualización de números dinámica.
-
Cuando tu gráfica esté lista en Excel, copia la gráfica → Dirígete a PowerPoint → En la pestaña “Home” en el ribbon, haz clic en “Pegar” → Selecciona “Pegado Especial” → Seleccionas “Pegar Link” y “Objeto de Grafica de Microsoft Excel” → Ahora, cuando actualices los números en Excel, la gráfica en PowerPoint se actualizará dinámicamente. Esta característica funciona mejor cuando ambos programas están abiertos en conjunto.
-
Si cierras el documento Excel y luego actualizas las figuras en la tabla, recuerda regresar a tu gráfica PowerPoint, haz clic derecho en la gráfica y selecciona “Actualizar link” para asegurarte que la data se actualice.
Muestra 13: Evita el Chequeo Cruzado entre Excel y PowerPoint
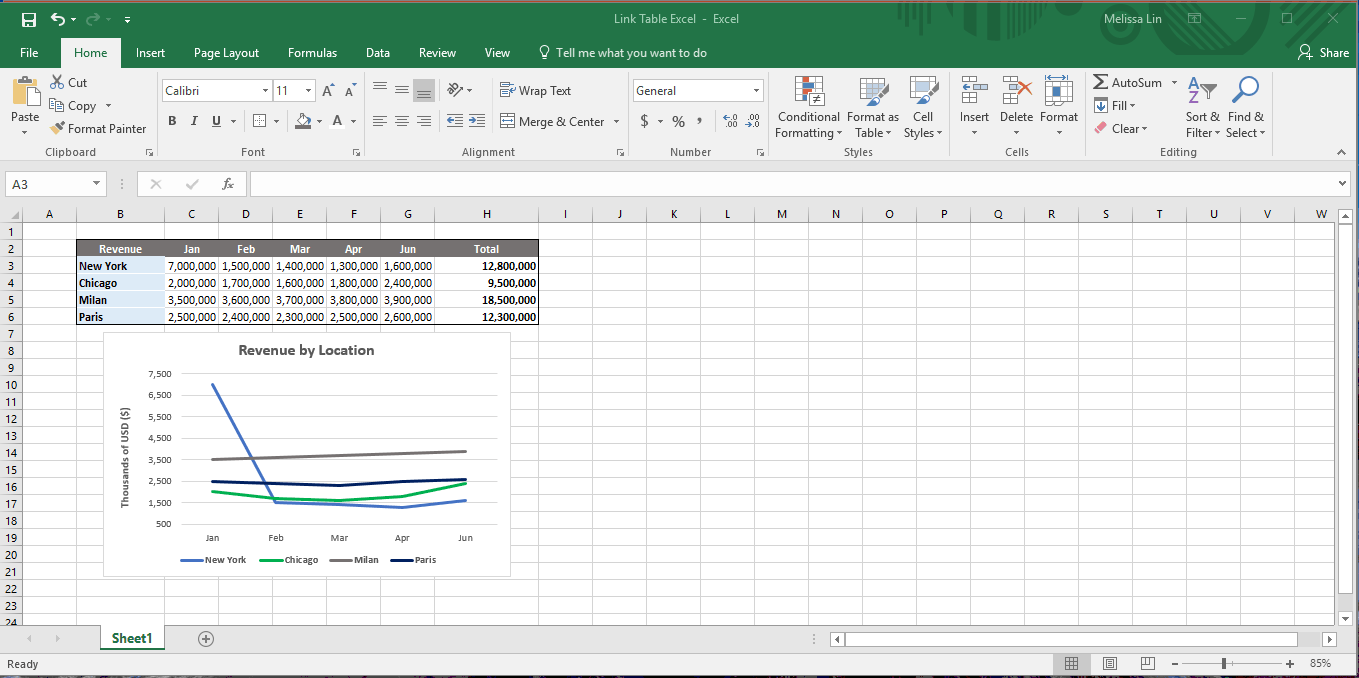
En diapositivas muy cargadas con data, resalta visualmente tu toma más importante en la parte baja. Un cuadro de texto rectangular (como se muestra abajo) es común.
Muestra 14: Ayuda al Público a Navegar la Complejidad al Dirigir tu Punto al Grano
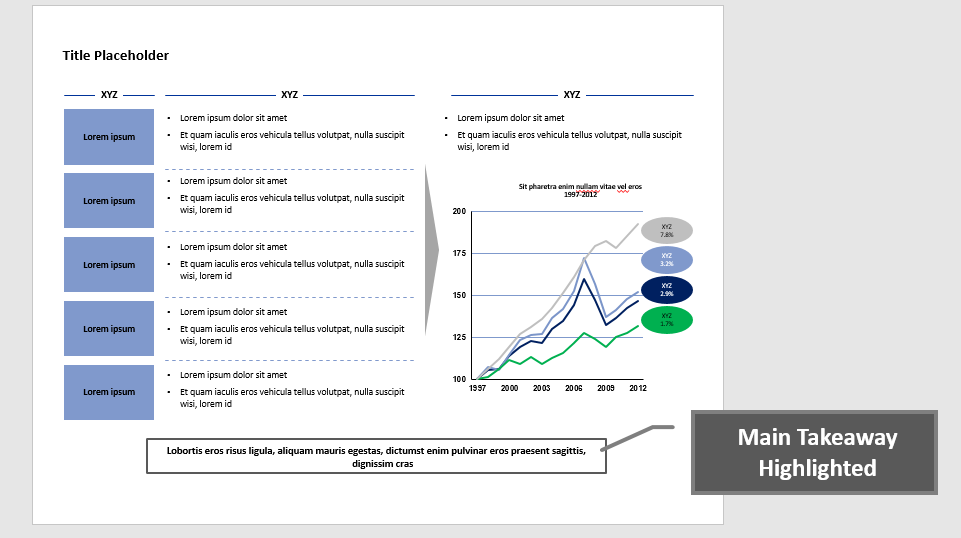
Recuerda incluir las claves con tus diagramas y gráficas para ayudarte a orientar a tu audiencia.
Patrones de Diapositiva y Gráficas de Presentación para Conceptos Comunes
¿Alguna vez has sentido un déjà vu cuando diseñas un nuevo conjunto de PowerPoint? Probablemente es porque a menudo creamos nuevas diapositivas para demostrar conceptos similares, aún si el contenido es diferente—ya sea un proceso, progreso o gráfica organizacional. En conclusión, tiene sentido reutilizar una estructura de diapositiva, aun si el contenido actual se recarga. Para comunicar estos conceptos comunes, muchas de las empresas de consulta utilizan repetidamente los siguientes componentes de diapositiva:
Horario del Proyecto: Diagrama Gantt
Muestra 15: Muestra del Diagrama Gantt
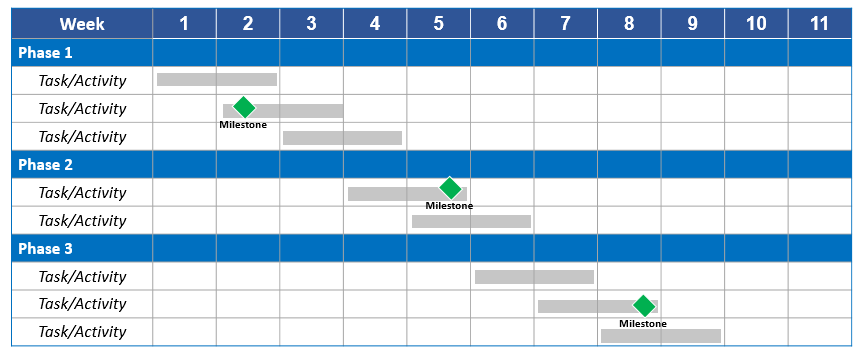
Estructura Organizacional: Gráfica Organizacional
Muestra 16: Muestra de Gráfica Organizacional
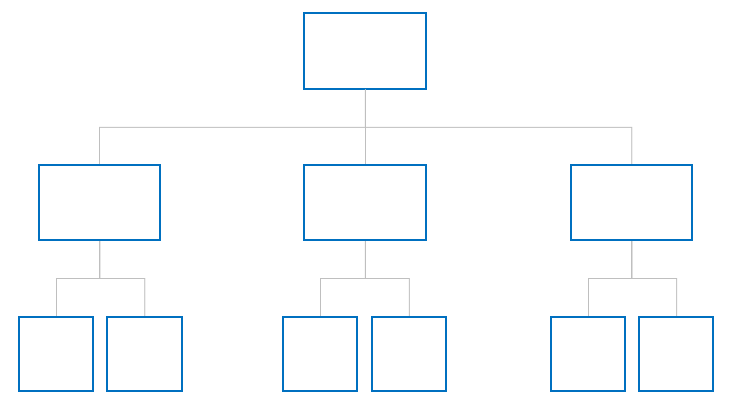
Proceso: Flechas que indican unas a otras
Muestra 17: Muestra de una Gráfica de Flujo de Proceso
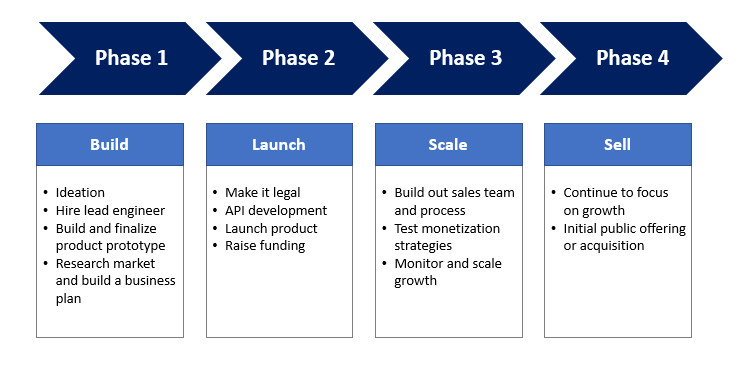
Indicar el grado en el que un ítem en particular llega a un criterio: Harvey Balls
Muestra 18: Muestra de Exhibición *Harvey Balls
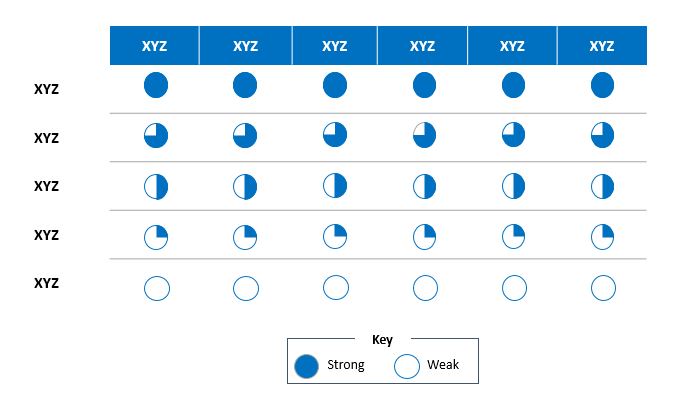
Ítems de Jerarquía: Pirámide
Muestra 19: Muestra de una Gráfica Pirámide
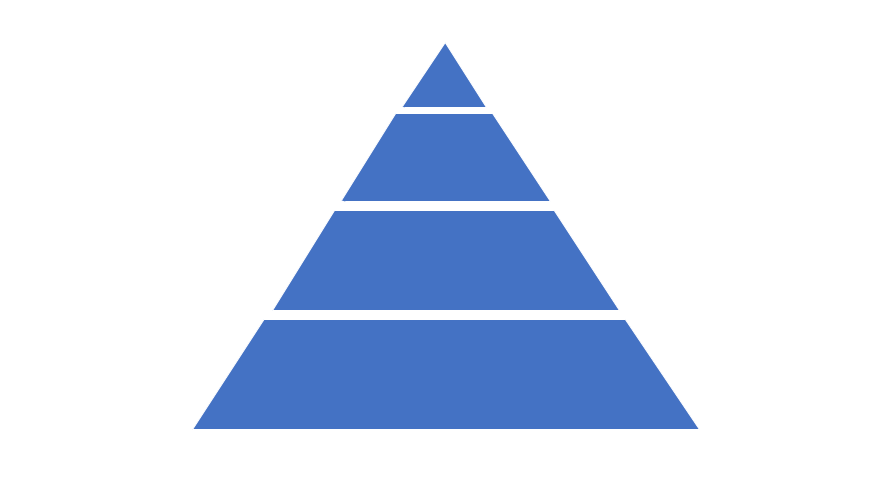
Viaje a Través de un Canal: Embudo
Muestra 20: Muestra de Embudo de Ventas
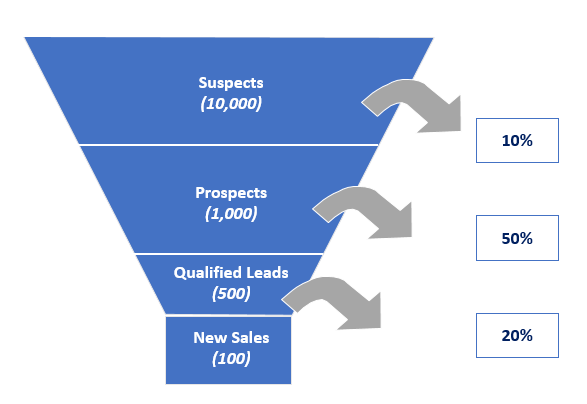
Muestra de Presentaciones de PowerPoint y Últimos Comentarios
Si te interesa ver algunos adelantos de entregas para clientes de empresas de asesorías importantes, puedes hacerlo en presentaciones 30 McKinsey y una mezcla de conjuntos de Mckinsey, Boston Consulting Group y The Parthenon Group.
Diseñar presentaciones en PowerPoint no tiene que ser algo doloroso. Es importante recordar que con PowerPoint, todo está en el detalle. Una vez que te hayas familiarizado con los detalles de la herramienta y estés consciente de las soluciones disponibles, verás como pasas menos tiempo con la construcción manual. Así que, ¿cuáles son tus consejos y trucos al usar PowerPoint?